How to upgrade RAM easily
If you’re playing RAM-hungry games like Minecraft or like to have 100 tabs open in Google Chrome, a RAM upgrade is a simple way of speeding up a slow computer.

RAM, also known as Random Access Memory or simply “memory”, is an incredibly important contributor to your desktop or laptop's performance and health. RAM upgrades have become all the more essential in only the last decade, with game requirements soaring from 2GB to 4GB to 8GB to 12GB to 16GB in a few short years. Of course, this demand isn't slowing down, and will only rise higher over the next few years. Before you know it, 32GB of RAM will be considered the norm.
Fortunately, this doesn't mean you need to buy a new computer. In fact, upgrading your RAM is one of the easiest upgrades you can make, especially for desktop PCs, while also being one of the most affordable upgrades compared to a GPU or CPU upgrade.
- How much RAM do I need?
- What RAM speed do I need?
- How to upgrade your RAM
- Will upgrading my RAM make a difference?
How much RAM do I need?
8GB of RAM is considered the absolute minimum for any modern desktop or laptop that wants to play older or less demanding games. However, mainstream and hardcore gamers will want to aim for 16GB at least in order to meet the system requirements for many modern AAA titles.
If you're not sure how much RAM is in your PC, make sure you check out our guide on how to check your specs.
Very few games need more than 16GB, but that’s only true for now. 32GB will eventually become the minimum requirement, so you may want to install 32GB in your newest gaming rig to cover just about any major game release for the next few years. If you are looking for the best gaming RAM, check out the latest offers over on PCGamesN.
What RAM speed do I need?
While capacity is one of the most important factors to consider when looking at RAM, you also need to pay attention to the speed at which your memory operates.
Modern gaming rigs will want to aim for 3200MHz of DDR4 RAM at minimum, pushing to 6000MHz+ on DDR5 for gamers with a bigger budget. Just bear in mind that the speed increase you gain with faster RAM will only translate into a small FPS boost overall (often only a single digit of improvement unless the RAM upgrade is a significant improvement over the previous RAM).
So, why is speed important if it only results in a small FPS boost? Mismatched RAM with different speeds is the reason.
If you install additional RAM which is of a different speed to the memory present in your machine, the faster RAM will slow down to match the speed of the slowest. In practice, 3200MHz RAM will slow down to 1600MHz in a system that has a 1600MHz stick of RAM.
This isn’t necessarily a big problem as even mismatched RAM sticks will expand your overall RAM capacity, but you won’t be making the most of your more powerful hardware. For this reason, try to ensure any new RAM you install matches or exceeds your previous RAM configuration if you're keeping some of the old RAM in place on your motherboard.
How to upgrade your RAM
Upgrading RAM comes down to a simple checklist:
Is there a free or modifiable slot for RAM in your device?
What form factor of RAM does your motherboard support?
What RAM speed do you need?
Before you think about installing RAM, you’ll need to decide if you are replacing any pre-existing RAM or adding an additional stick (a single card of RAM is often called a "stick of RAM" within the industry). If you’re replacing your old RAM, you’ll need to know if the pre-existing RAM can be removed or if it is soldered onto the motherboard - DDR5 in particular is frequently soldered directly to the board, and thus cannot be upgraded.
If you’re adding an additional RAM stick, you’ll need to check if there is a free slot to take the extra RAM. This is easy enough to do by accessing the Task Manager program, navigating to Performance, and then checking the “Slots used:” field.
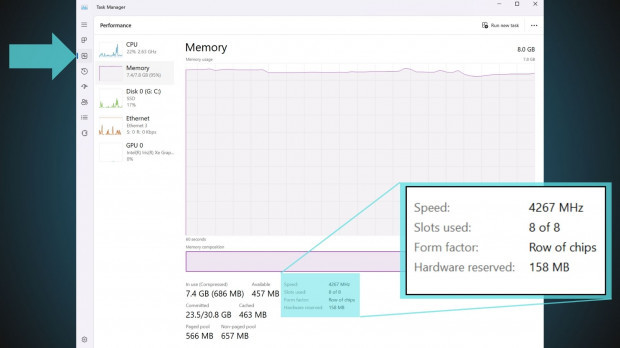
The other, slightly more labor-intensive option is to visually inspect your motherboard by opening your desktop's or laptop’s chassis and confirming there is an empty slot.
The second thing you need to do is know what RAM is compatible with your system. DDR4 RAM is not compatible with a DDR5 motherboard, nor is it compatible with previous models such as DDR3, and vice versa. As such, you need to buy RAM that is specific to the slots on your motherboard.
Fortunately, the risk of slotting incorrect RAM is quite low as manufacturers use different pin layouts for different form factors. The only way you'll get the wrong RAM form factor to fit is if you ram it in (pun unintended) so hard that it bends or breaks the pins.

You can identify which type of RAM your device can take by checking your computer’s specifications. There’s two easy ways of doing this:
Go to System Information > System Summary and check the “BaseBoard Product” which will tell you the name of your motherboard. With that in hand, Google the name and check what RAM is compatible with your motherboard.
Check your PC’s original purchase order, which will document what type of RAM shipped with your device.
If you cannot find the original order, check your computer’s model number against the computer brand’s main website.
Once you’ve identified if you can install a new RAM stick, confirmed your RAM’s compatible form factor, and made sure your new RAM matches or exceeds the speed of your old RAM, you’ll be ready to order and then install new RAM.
Installing RAM on PC
If installing RAM into a PC, you’ll typically find the RAM slots near the processor. Each slot has two levers on either side which will clip shut when a stick of RAM is inserted into place. To remove old RAM, you'll need to the levers on either side of it.
When installing RAM on an empty motherboard, you'll usually see four slots aptly named one, two, three and four. If you have multiple RAM sticks, you'll want to insert the RAM into slots two and four, or one and three. This might sound counter-intuitive at first, but this is to ensure your RAM runs on dual-channel mode (if you have two sticks of RAM or more). If slots two and four are already occupied, use slots one and three but be aware that channels one and three are normally reserved for single-channel RAM.
If you install your RAM side by side and not in either of the above sequences, you will not be able to take full advantage of multi-channel memory.

A notch in the slot will prevent you from inserting any RAM sticks with an incorrect form factor, and ensure you insert RAM the correct way around. Once the RAM is in place, you can gently push the two clips towards the RAM stick to ensure it is completely secure.
Installing RAM on a laptop
For laptops, RAM slots typically lie flat against the motherboard, and so new sticks need to be inserted at an angle. Laptops are more likely to have pre-existing RAM soldered into place, so make sure your RAM is upgradeable before proceeding with any purchases.
Once you have the new RAM in hand, you can remove the old one by pulling aside clips which are usually present on either side of the sticks. In some cases, the RAM doesn't have any clips, and is held in place with a Phillips screw (a small screwdriver may be required). If so, simply remove the screw, insert the RAM, and return the screw to its rightful place.

Will upgrading my RAM make a difference?
Improving the speed of your RAM might not have as noticeable an effect as swapping out your graphics card, processor, or changing from a HDD to an SSD, but upgrading your total RAM capacity likely will improve your performance if your system has been running low on RAM previously. This often occurs when you have RAM intensive processes or programs open such as Google Chrome, Microsoft Office, and various videogames.
Upgrading your RAM is particularly useful for games which you hugely expand upon with mods. The greatest example of this, in our minds, is Minecraft, which demands RAM far and above what the original system requirements needs when you start installing massive content packs, texture packs, and more.
In short, more RAM is almost always better, and it happens to be one of the more affordable upgrades you can make.
If you’re looking for a full guide on how to build a gaming PC, you’ll find a number of helpful tutorials over on PCGamesN.
